
Съдържание
В тази статия: Промяна на цветовете на подканата за промяна Промяна на цветовете чрез свойствата
Често използватеКоманден редно бихте искали различен дисплей от черен прозорец с празен e. С няколко кликвания ще бъде много лесно да промените цвета на e и долната част на прозореца.
етапи
Метод 1 Промяна на цветовете наКоманден ред
- Отворете прозореца изпълнява. Използвайте клавишната комбинация Windows и R, за да активирате модула изпълнява.
-
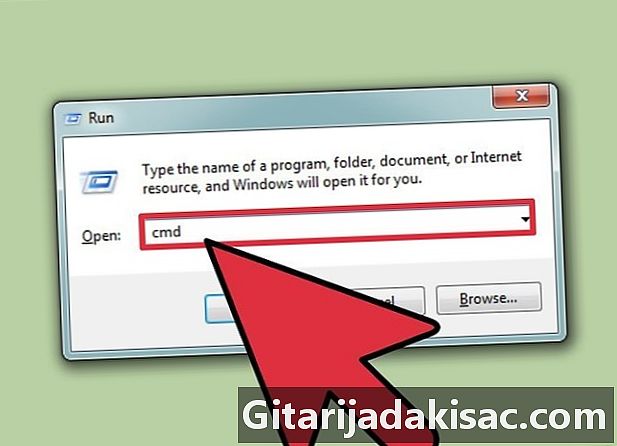
Започнете търсенето. Регистрирайте се ПМС, след това щракнете добре. -
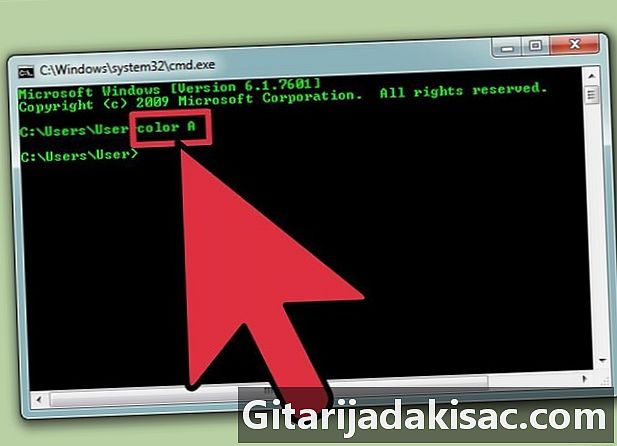
Достъп до списъка с цветове. Напиши цвят zи след това натиснете клавиша Enter. В прозореца наКоманден ред се появява списъкът с цветове с присвоените им числа и букви. Цветовият код се състои от две стойности. Първата буква или число съответства на цвета на фона на прозореца, а втората стойност на e, която се появява в прозореца. -

Изберете няколко стойности. Можете да използвате буква или цифра според списъка, който ви е предложен. Можете да изберете например числото 2 за зелено, числото 4 за кафявото, буквата b за циан и т.н. -
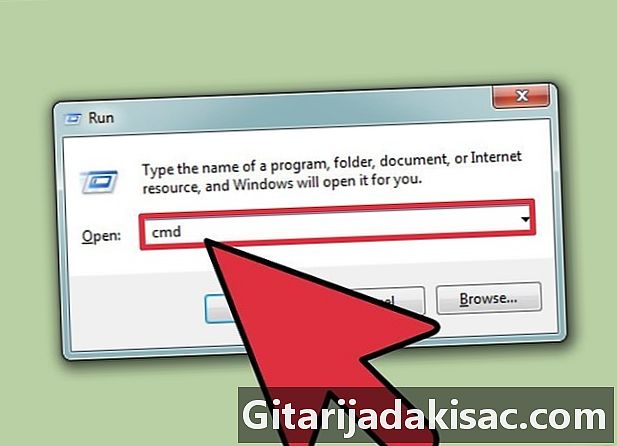
Променете цветовете. Регистрирайте се цвят 3в, след това натиснете клавиша Enter, за да промените цвета на фона на прозореца наКоманден ред в синьо сиво (стойност 3) и е в червено (стойност в). Вие сте свободни да изберете двойката стойности, която ви подхожда.
Метод 2 Промяна на цветовете чрез свойствата
-
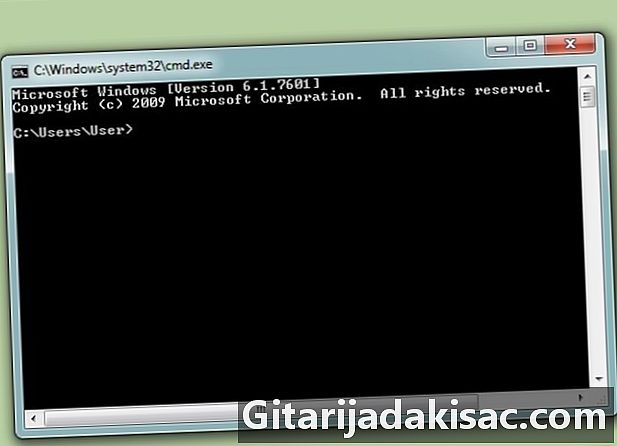
Активирайте прозореца
. Отворете прозореца наКоманден ред. -

Достъп до менюто conuel. В горната част на прозореца наКоманден ред, щракнете с десния бутон, за да отворите менюто си conuel. -
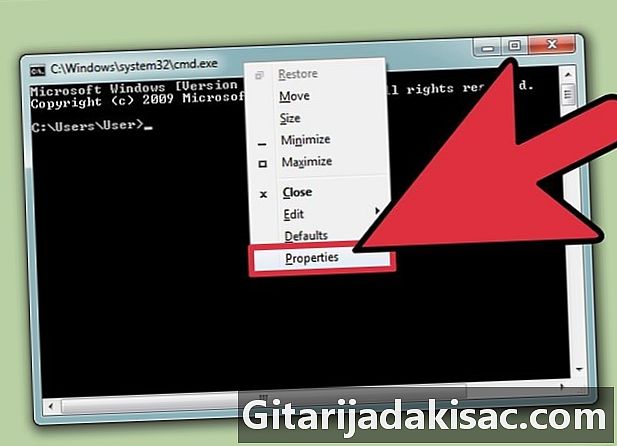
Изберете свойства. В менюто conuel щракнете свойства. -

Отидете на longlet цветове. В новия прозорец, който се появи, изберете раздел цветове. -
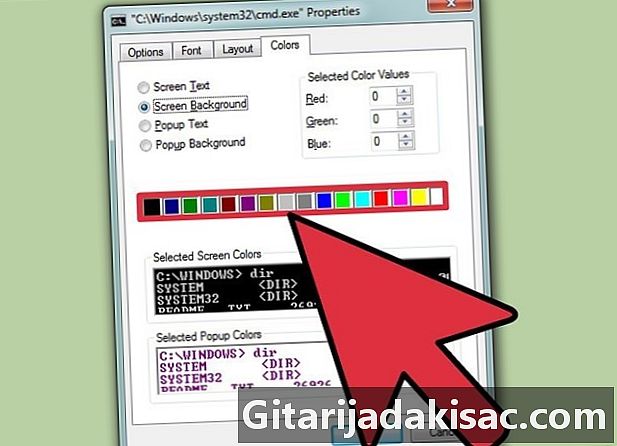
избирам д или фон. Кликнете върху д или фон за да може да променя цветовете.- Забавлявайте се с различните цветове, за да направите оригинални асоциации.
-
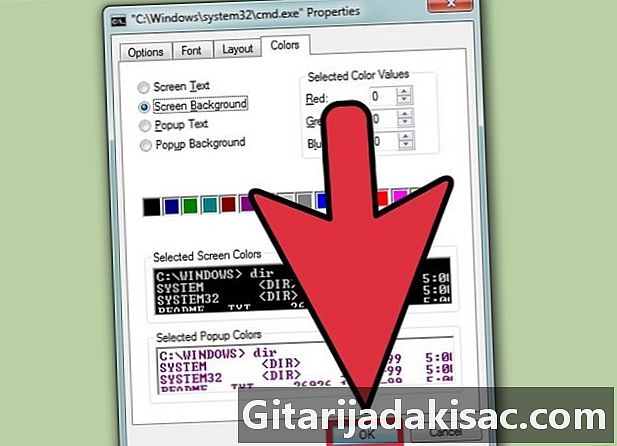
Утвърдете своя избор на цвят. Когато приключите с тестването на различните възможности, натиснете бутона добре.

- 0 = черно
- 1 = тъмносиньо
- 2 = зелено
- 3 = синьо сиво
- 4 = кафяво
- 5 = лилаво
- 6 = каки
- 7 = светло сиво
- 8 = сиво
- 9 = светлосиньо
- A = светло зелено
- B = циан
- C = червено
- D = розово
- Е = жълто
- F = бяло
- Не правете правописна грешка, думата на английски за цвят е „цвят“, а не „цвят“, защото този вид грешка няма да ви позволи да промените цветовете.