
Съдържание
- етапи
- Метод 1 Промяна на общите предпочитания на Safari в iOS
- Метод 2 Промяна на общите предпочитания на Safari в macOS
За да промените предпочитанията на Safari на iOS устройство, трябва да преминете през настройките на вашето устройство. Ако използвате компютър macOS, трябва да използвате менюто Предпочитания на браузъра. Въпреки че настройките са еднакви на мобилните и десктоп платформите, версията на работния плот има повече опции.
етапи
Метод 1 Промяна на общите предпочитания на Safari в iOS
-

Отворете приложението настройки на вашето устройство. заявлението настройки е на един от началните ви екрани и изглежда като набор от назъбени колела. Ако не можете да го намерите, погледнете в папката комунални услуги .- Този метод работи на iPhone, iPad и iPod touch.
-
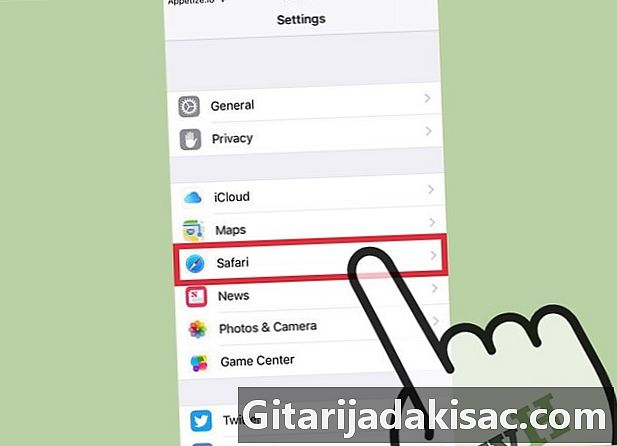
Превъртете надолу до сафари. заявлението сафари е в средата на други приложения на Apple като Maps, Compass и News. -
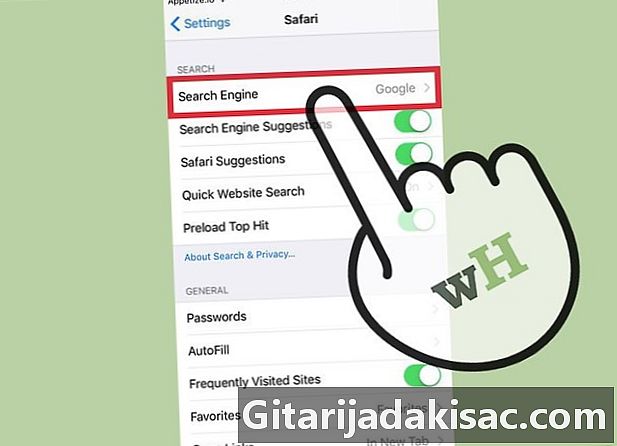
преса Търсачка. Ако искате да промените вашата търсачка по подразбиране, натиснете Търсачка и изберете между Google, Yahoo, Bing или DuckDuckGo. Safari ще използва избрания двигател всеки път, когато въведете заявка в адресната лента.- Функцията Търсачка за предложения ще ви даде предложения за търсене от двигателя, докато пишете заявката си.
- Функцията Предложения за сафари ще ви даде предложения за търсене от Apple.
-
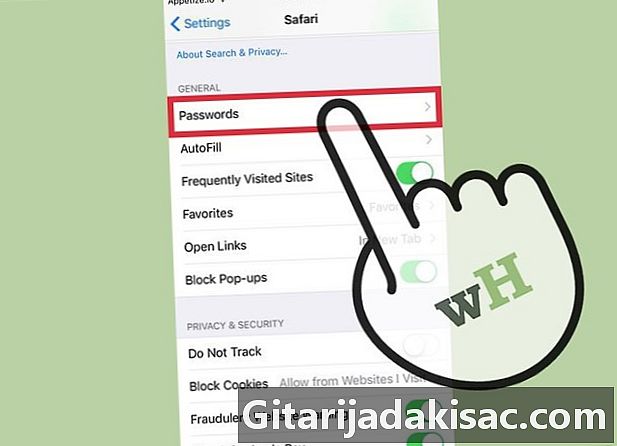
Изберете Паролите за да видите запазените си пароли. За показване на паролите ще е необходим код за достъп. Това са паролите, които сте регистрирали в посетените от вас сайтове.- За да видите потребителското име и паролата, регистрирани за даден сайт, докоснете парола.
-

Задайте автоматично запълване. Автоматичното попълване е информацията, която автоматично се показва във формуляри. Можете да го използвате за по-лесно въвеждане на вашия адрес или платежна информация. Това меню ви позволява да конфигурирате вашата информация за контакт, както и да управлявате регистрираните си кредитни карти. -
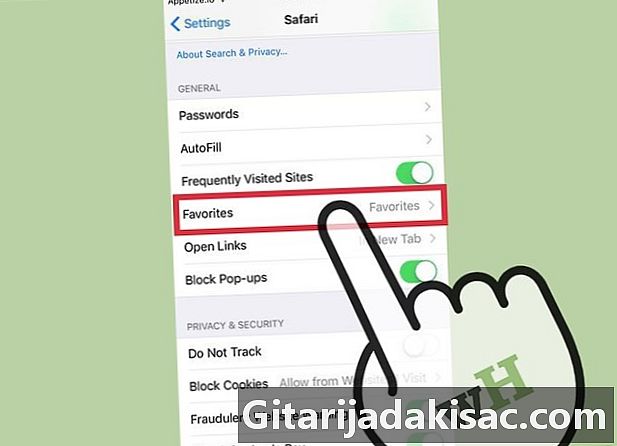
Заменете любимата си папка с помощта на опцията любими. Тази опция ви позволява да избирате любими папки, които да използвате. Можете да изберете няколко папки и при необходимост да превключвате от една в друга. -
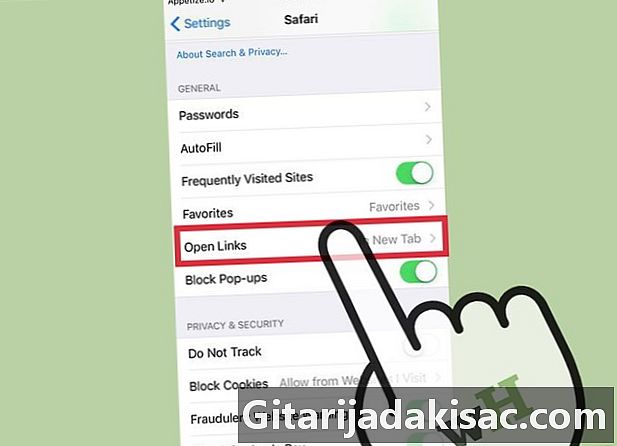
Изберете как да отворите връзките с опцията Отворени връзки. С тази опция можете да изберете да отворите връзките в нов раздел или на заден план. Ако решите На заден план, връзките ще се отворят в нов раздел, но те няма да бъдат незабавно представени. -
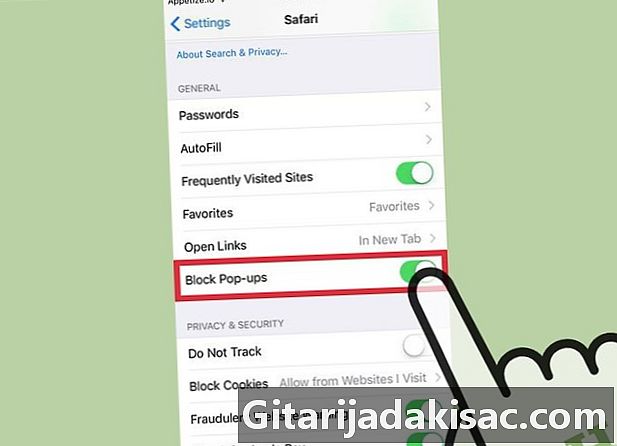
Активирайте изскачащия прозорец за блокиране на изскачащи прозорци. За да позволите на Safari да блокира максимума от изскачащи прозорци, можете да активирате опцията Блокиране на изскачащи прозорци, Вече няма да имате изскачащи прозорци, но може да имате проблеми със сайтове, които разчитат на изскачащи прозорци. -
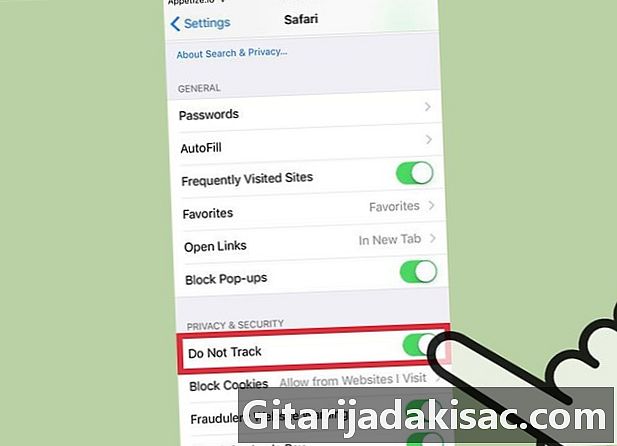
Предотвратете уебсайтовете да следят историята на сърфирането ви. опцията Не следвайте позволява на Safari да казва на уебсайтове, че не искате да бъдете проследявани. От сайтовете зависи да уважават или не вашата заявка, но не всички те отговарят благоприятно на заявките на потребителите. -
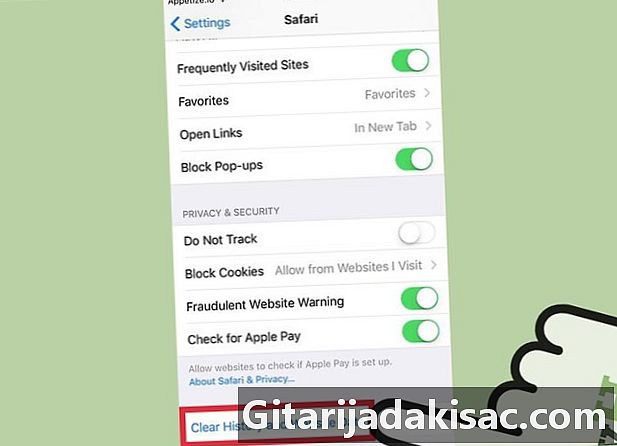
преса Изчистване на историята, данните на сайта. Тази опция ще изтрие цялата история на сърфиране в Safari, както и бисквитките и кеша. Историята на сърфиране на всички свързани устройства също ще бъде изтрита.
Метод 2 Промяна на общите предпочитания на Safari в macOS
-
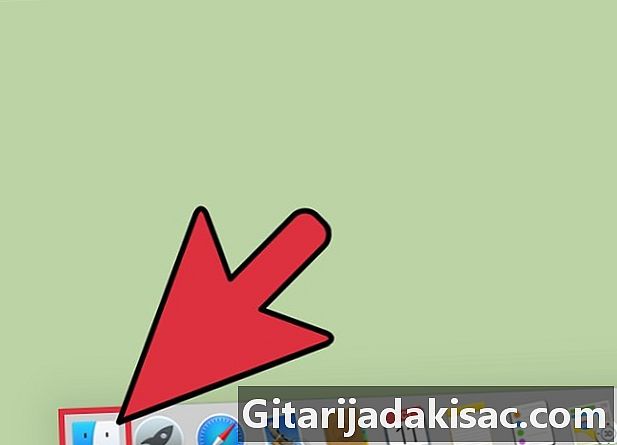
Отворете програмата Safari. Настройките на Safari могат да се променят от самия браузър. Уверете се, че това е активната програма за менюто сафари се появява в горната лява част на екрана. -
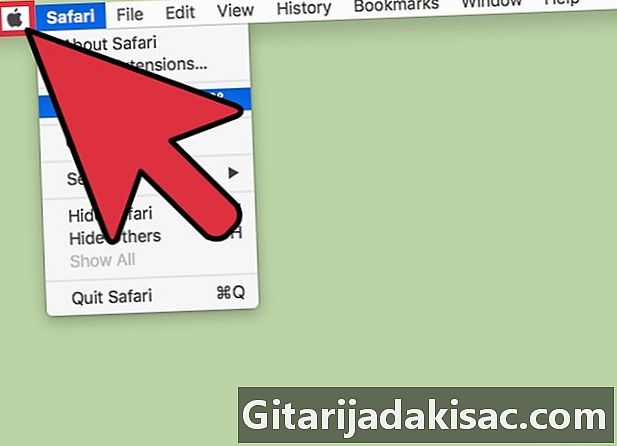
Кликнете върху менюто сафари. След това изберете предпочитания за да отворите нов прозорец с предпочитания на Safari отворени в раздела общ. -
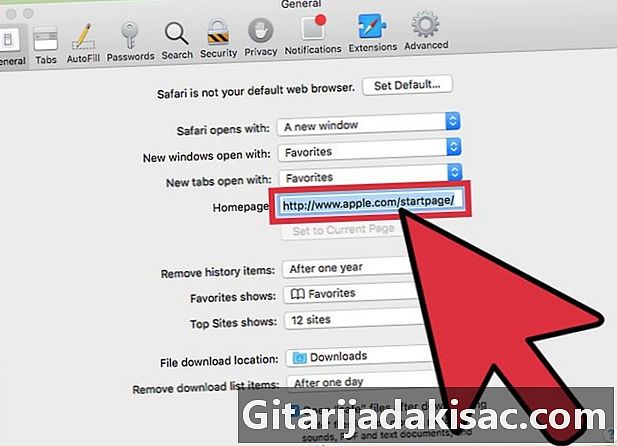
Изберете начална страница. На полето Начална страница, можете да зададете конкретна страница, която да се показва, когато стартирате Safari. Кликнете върху Използвайте активната страница за да използвате отворената страница като новата начална страница. -
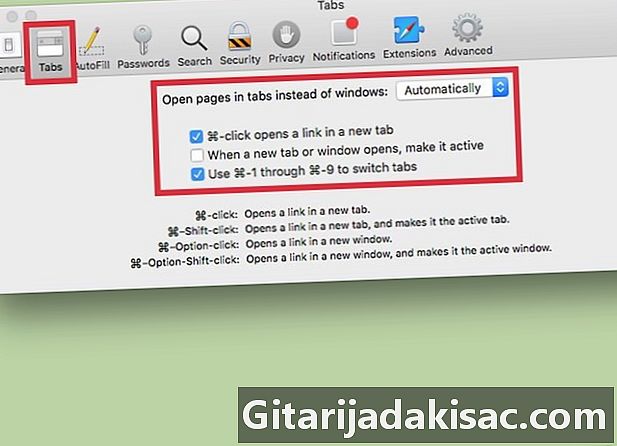
Използвайте секцията разделите за промяна на поведението на раздели. Можете да изберете как връзките да се отварят и да активирате преки пътища, за да отворите раздели и да превключвате между тях. -
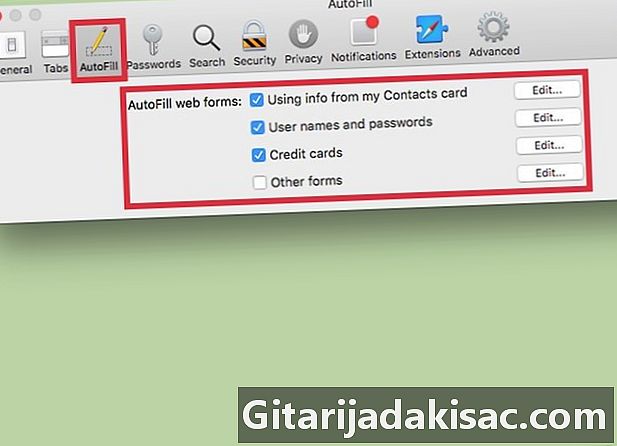
Настройте вашата информация за автоматично попълване. В раздела Автоматично пълнене, можете да изберете информацията, използвана за автоматично попълване на формулярите и полетата, посветени на покупки с кредитна карта. За да изберете съдържанието, което да използвате, щракнете промяна до опциите, които се показват. -
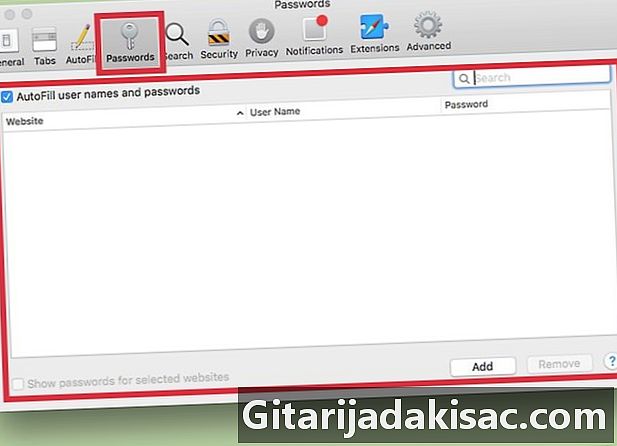
Преглеждайте запазените си пароли. Отидете на раздела Паролите за да видите всички уебсайтове, чиито пароли сте запазили. За да разкриете парола, щракнете двукратно върху нея. Вашата потребителска парола ще бъде необходима. -
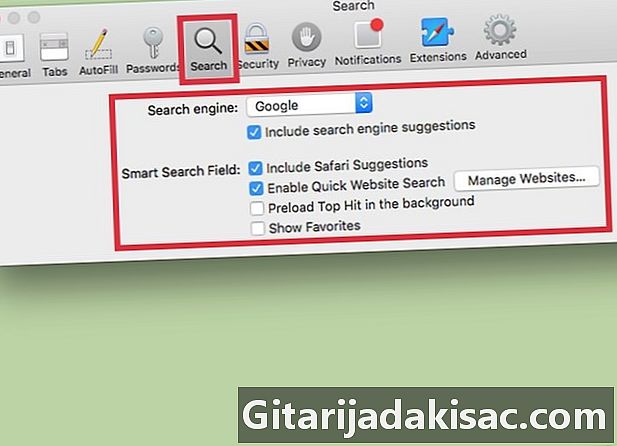
Променете предпочитанията си за търсене. Падащото меню Търсачка ви позволява да промените търсещата машина, която да използвате в адресната лента на Safari. Ще имате избор между Google, Bing, Yahoo и DuckDuckGo. Търсенията в адресната лента вече ще се извършват с този нов двигател.- В това меню можете да активирате или деактивирате различните параметри за търсене (като например да използвате предложенията на Safari или не).
-
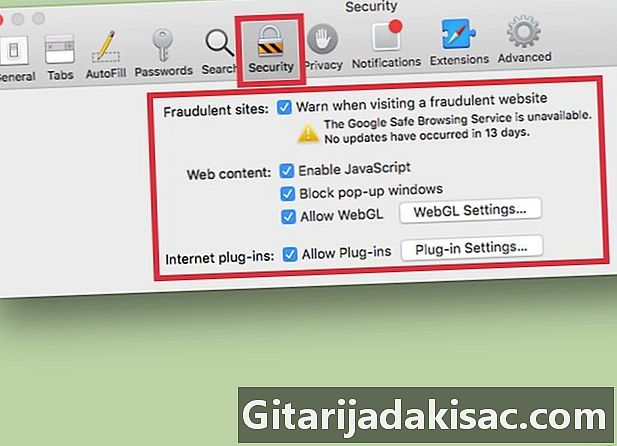
Активиране или деактивиране на настройките за защита. В раздела сигурност, можете да активирате или деактивирате настройки за защита, като предупреждения при достъп до измамен уебсайт, активиране на JavaScript и други. Ако искате, можете да оставите тези настройки на техните стойности по подразбиране. -
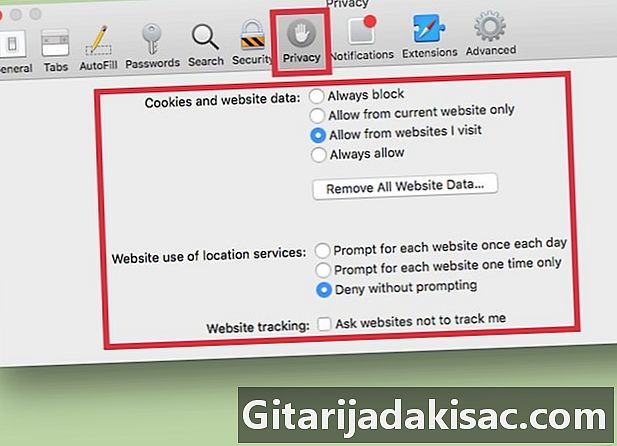
Променете настройките си за поверителност Отидете на раздела конфиденциалност за да промените вашите настройки за бисквитки и проследяване на уебсайтове. В настройките за проследяване ще намерите настройки за местоположението и можете също така да разрешите на уебсайтовете да проверят дали Apple Pay е настроен. -
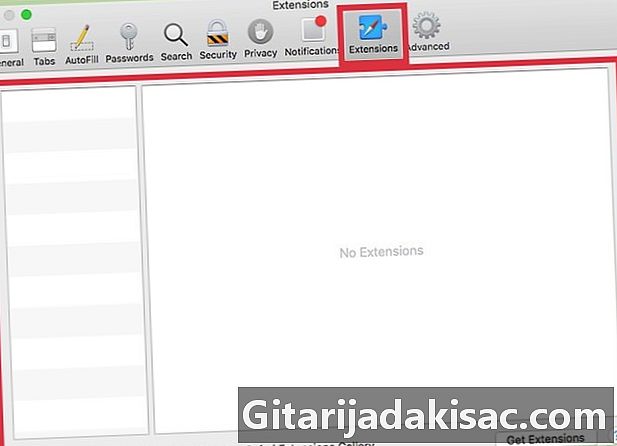
Управлявайте разширенията си в раздела разширения. Всички разширения, които сте инсталирали, са изброени в този раздел. Кликнете върху един от тях, за да видите допълнителна информация. Ако искате да видите другите разширения, налични за Safari, щракнете върху Вземете разширения долу вдясно на прозореца. -
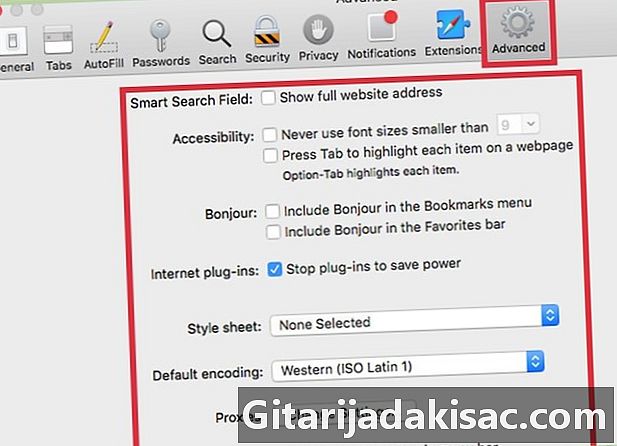
Настройте разширените си настройки в раздела напреднал. В този раздел ще намерите няколко настройки, както и различни разширени опции, които повечето потребители могат безопасно да игнорират. За хора, които имат проблеми с четенето на малки ес, раздела напреднал също така съдържа опции за достъпност и увеличение, които ще улеснят използването на вашата машина.