
Съдържание
В тази статия: Нулирайте Apple IDPlace iOS устройство в режим на възстановяване
Винаги е добре да знаете как да нулирате iPhone или iPad, особено когато сте забравили паролата на вашия Apple ID или когато искате да изтриете всичко на устройството си и зададете нов код за достъп.
етапи
Метод 1 Нулирайте Apple ID
-
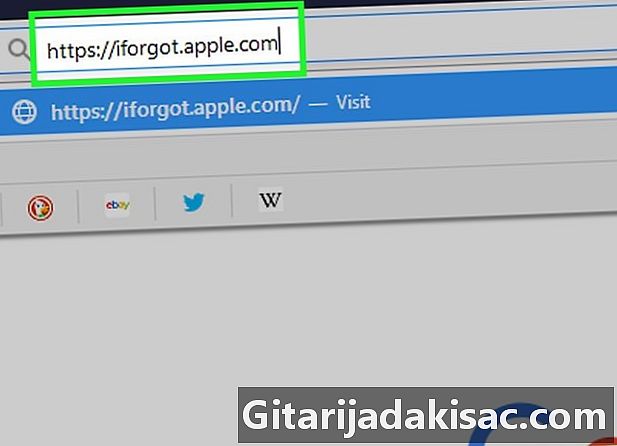
Отидете на специалната страница на уебсайта на Apple. В адресната лента на любимия си браузър въведете https://iforgot.apple.com/password/verify/appleid. Можете да изберете вашия език или държава на пребиваване в края на страницата. -
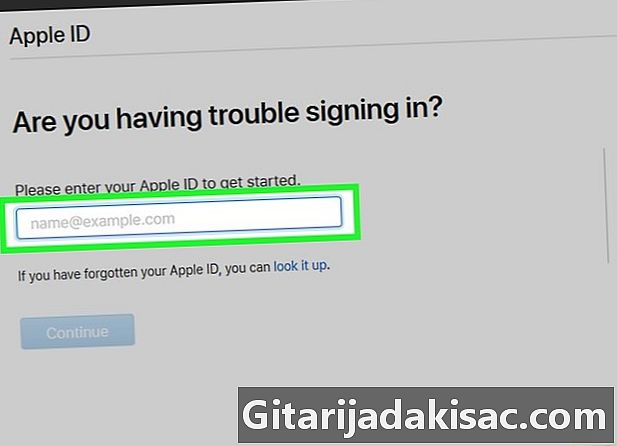
Въведете вашия Apple ID. Това е вашият собствен имейл адрес, който използвате за влизане, точно както правите за iTunes или App Store. -

Въведете символите за защита. Те са отляво и под Apple ID.- Ако сте забравили вашия Apple ID, кликнете върху Забравен Apple ID, след това въведете вашето име, името и имейл адреса си.
-

Кликнете върху Продължи. -

Въведете телефонния номер, свързан с вашия Apple ID. -
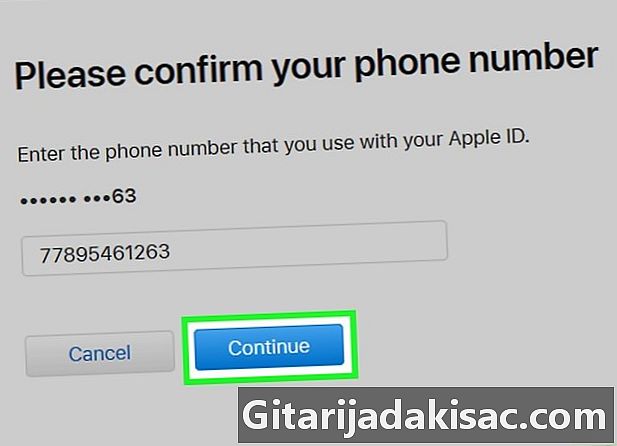
Кликнете върху Продължи. -
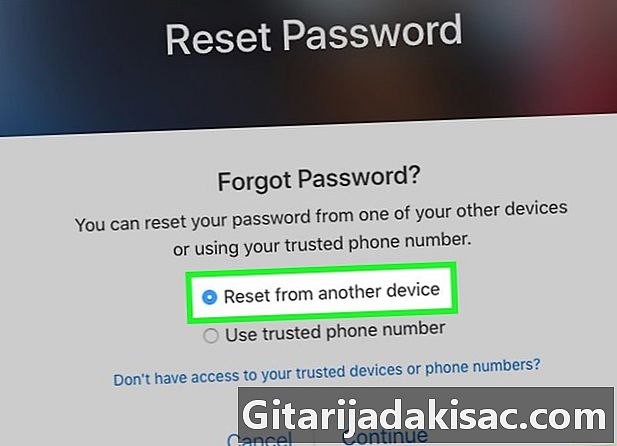
Изберете как да нулирате паролата си.- Ако имате друго устройство (компютър или друго устройство с iOS), свързано с Apple ID, изберете Нулиране от друго устройство.
- Това със сигурност е най-бързият и безопасен метод.
- За да получите кода си за активиране по телефона, изберете Използвайте доверения си телефонен номер.
- В зависимост от предоставената от вас информация може да отнеме няколко дни, преди да получите достъп до профила си.
- Ако имате друго устройство (компютър или друго устройство с iOS), свързано с Apple ID, изберете Нулиране от друго устройство.
-
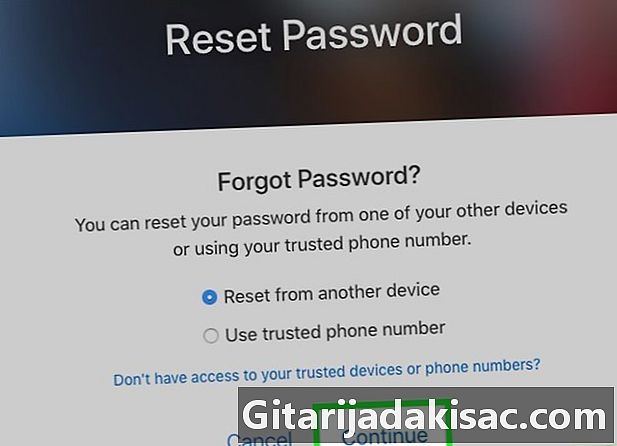
Кликнете върху Продължи. -
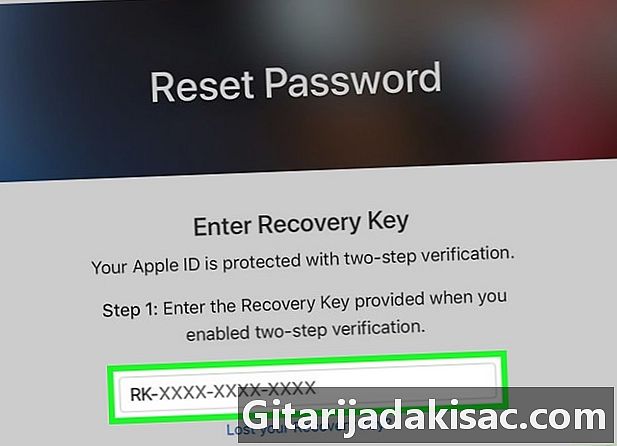
Започнете да възстановявате акаунта си. Това ще зависи от избрания режим на нулиране.- Ако сте избрали Нулиране от друго устройство, изберете разрешително на едно от устройствата, които вече са свързани с потребителското ви име.
- Ако сте избрали Използвайте доверения си телефонен номеркликнете върху Поискайте възстановяване на акаунта, след това нататък продължавам и накрая, въведете валидиращия код, изпратен по телефона.
-

Кликнете върху Продължи. -
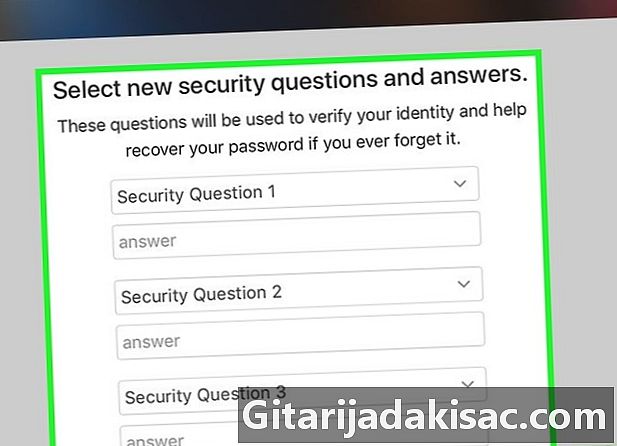
Потвърдете информацията за вашия акаунт. В зависимост от информацията, която сте свързали с вашия Apple ID и предпочитанията за сигурност, които сте избрали при създаването на акаунта си, може да бъдете помолени да въведете едно от следните:- вашият дата на раждане,
- вашият информация за кредитна карта,
- вашият имейл адрес (за идентификатори на Apple, които не са адреси в @ icloud.com),
- вашият проблеми със сигурността.
-
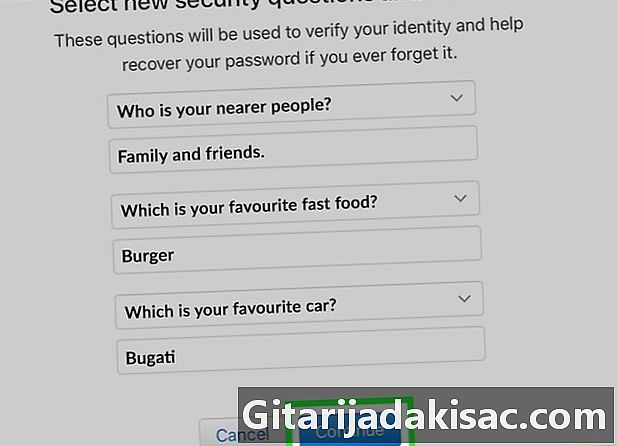
Кликнете върху Продължи. След като информацията бъде предоставена, можете да продължите процедурата. -

Нулирайте паролата си.- Ако сте поискали нулиране от друго устройство или сте отговорили на въпроси за сигурност, създайте нова парола за вашия Apple ID.
- Ако поискате да използвате телефонния си номер, след като акаунтът е възстановен, активирайте връзката за възстановяване, изпратена от o. Въведете вашия Apple ID.
- И накрая, ако извлечете паролата си по имейл, Apple ще ви изпрати връзка, за да нулирате паролата.
-
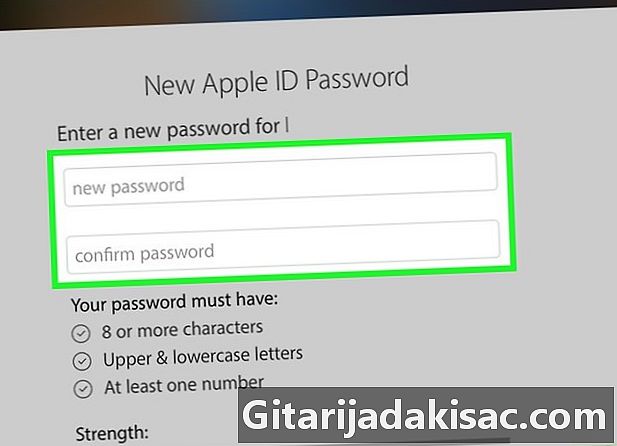
Въведете нова парола. Въведете новата си парола в горното поле, след което я въведете отново в полето за потвърждение по-долу.- Вашата парола:
- трябва да има поне 8 знака,
- трябва да е поне 1 цифра,
- трябва да има най-малко 1 главна буква,
- трябва да има поне 1 малка буква,
- не трябва да съдържа интервали
- не трябва да има три еднакви знака в един ред (като „Ttt“),
- не трябва да е вашия Apple ID,
- не трябва да е стара парола, която бихте използвали предишната година.
- Вашата парола:
-
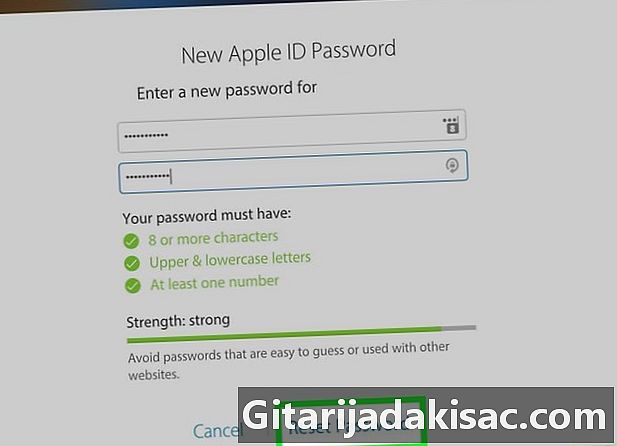
Изберете Напред или Продължете. Сега имате нова парола, така че можете да влезете в уебсайта на Apple или да го използвате на вашето iOS устройство.
Метод 2 Поставете iOS устройство в режим на възстановяване
-

Направете дълго натискане на бутона Захранване / готовност. В зависимост от версиите на вашето устройство, то е горе вдясно или от дясната страна.- Задръжте този бутон, докато не видите курсора в горната част, за да изключите устройството
-

Плъзнете курсора върху OFF. Устройството трябва да се изключи. -

Свържете устройството си с компютър. Използвайте USB кабела, доставен с вашето iOS устройство. -

Стартирайте iTunes. Иконата му е бял кръг с музикална нотка.- В зависимост от версията, iTunes може да се стартира автоматично, когато се свържете.
-

Направете дълго натискане на бутона Захранване / готовност. Не освобождавайте налягането. -

Направете дълго натискане на главния бутон. Това е кръглият бутон отпред на вашето устройство.- На устройства с 3D Touch (iPhone 7), натиснете и задръжте бутона за намаляване на силата на звука.
- Направете дълго натискане на бутона Захранване / готовност и бутонът за намаляване на силата на звука, докато на екрана се появи логото на iTunes и иконата на порт: iTunes е открил iPhone в режим на възстановяване.
-

Кликнете върху добре. Той е в долния ляв ъгъл на диалоговия прозорец. -
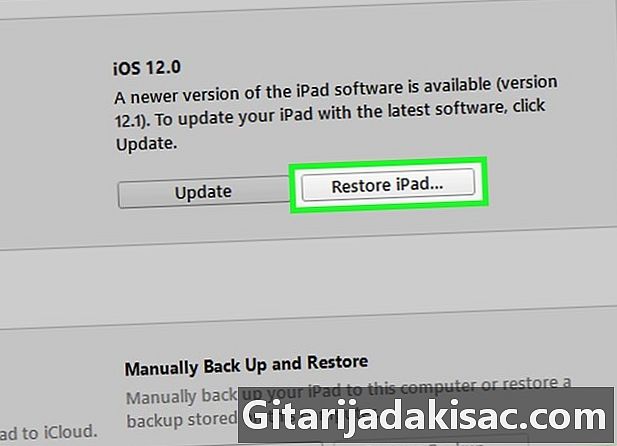
Кликнете върху бутона възстановявам. Той е в долния ляв ъгъл на диалоговия прозорец.- Тази операция унищожава всички данни и настройки на вашето устройство, възстановява се до фабричните настройки и ви позволява да въведете нов код за достъп.
- Изберете нова инсталация. Ако се върнете към резервно копие, всичко ще бъде преработено, защото ще презаредите стария код за достъп, същия, който сте забравили.