
Съдържание
Тази статия е написана в сътрудничество с нашите редактори и квалифицирани изследователи, за да гарантираме точността и пълнотата на съдържанието.Екипът за управление на съдържанието на внимателно проверява работата на редакционния екип, за да се увери, че всеки артикул отговаря на нашите високи стандарти за качество.
Adobe Acrobat Reader DC е отличен софтуер, който ви позволява да прикачите външен файл към PDF документ. Независимо дали използвате мобилен компютър с Windows, Mac или Android, можете лесно да инсталирате и да се насладите на тази функция.
етапи
-
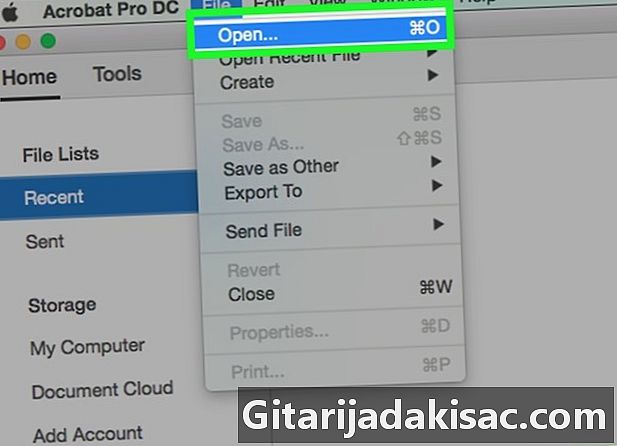
Отворете PDF документ. За да направите това, първо трябва да кликнете върху иконата Adobe Acrobat Reader DC, която е представена от a А стилизиран в бяло, рамкиран с червена рамка. След това кликнете върху опцията досие разположен в лентата с менюта в горната част на екрана и след това нататък Open ..., Сега изберете PDF документа, към който искате да прикачите файл, след което щракнете отворен.- Ако все още не използвате този софтуер, имайте предвид, че можете да го изтеглите безплатно тук. Нещо повече, можете да инсталирате Adobe Acrobat Reader DC на Windows, Mac или Android.
-
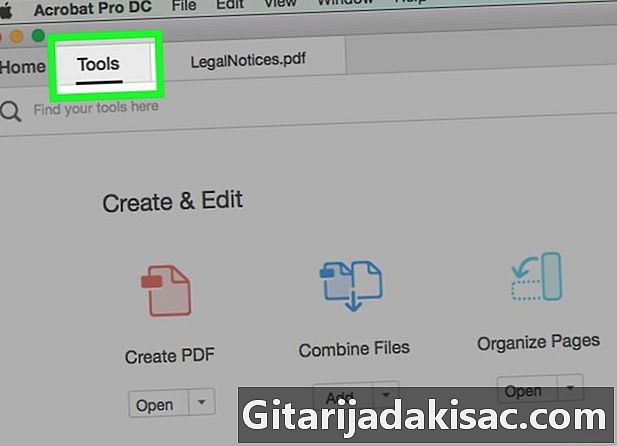
Кликнете върху инструменти. Тази опция се намира в горния ляв ъгъл на прозореца. -
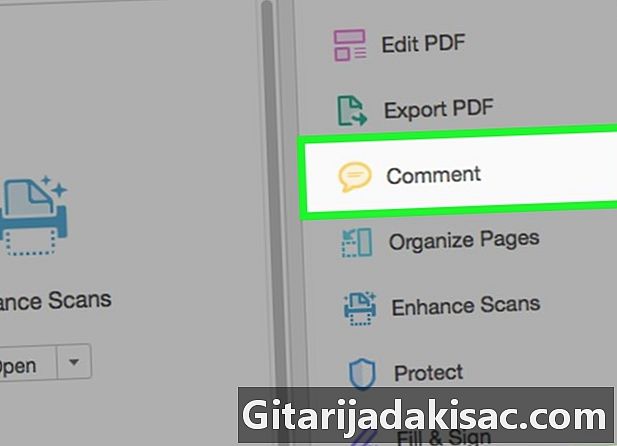
Кликнете върху коментар. Тази икона е представена с балон от e и се намира в горната лява част на прозореца. -
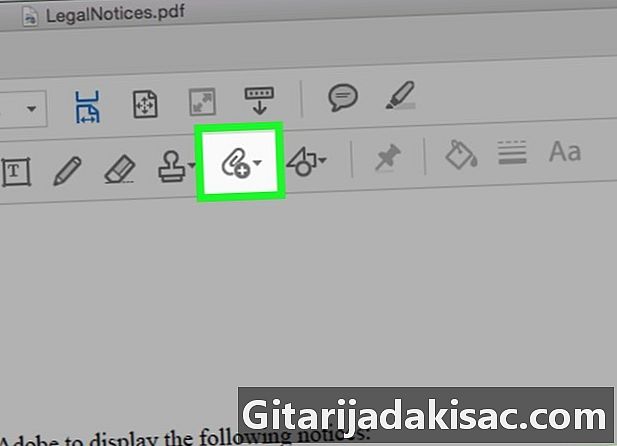
Кликнете върху иконата, представена от хартиена щипка с "+". Тази икона се намира в лентата с инструменти в горната част на прозореца. -
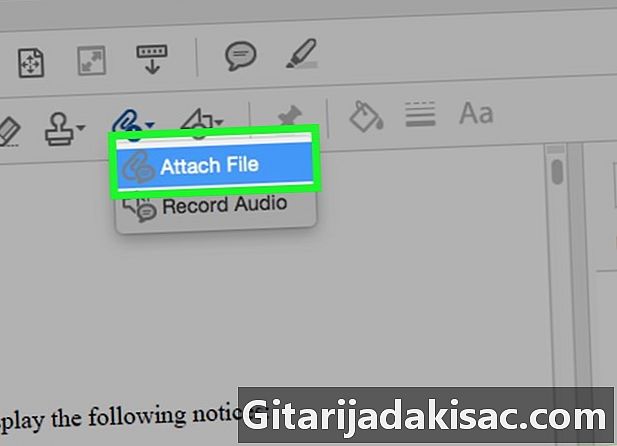
Кликнете върху опцията Прикачете файл. Щом щракнете върху него, курсорът се променя на икона за хартия. -
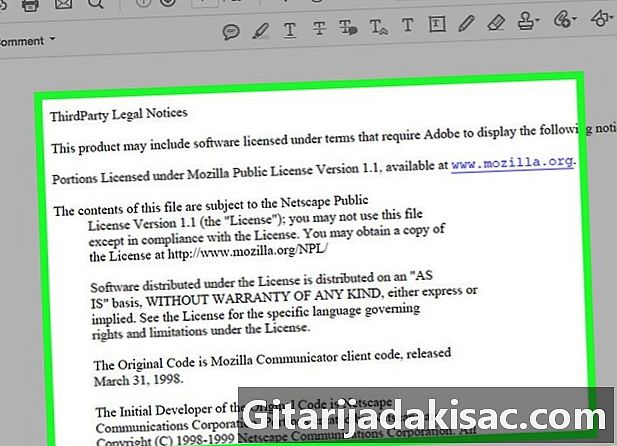
Щракнете, където искате да добавите файла. -
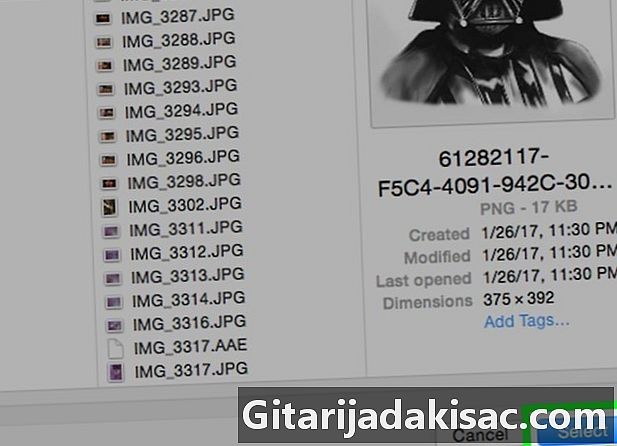
Намерете желания файл и кликнете върху отворен. -
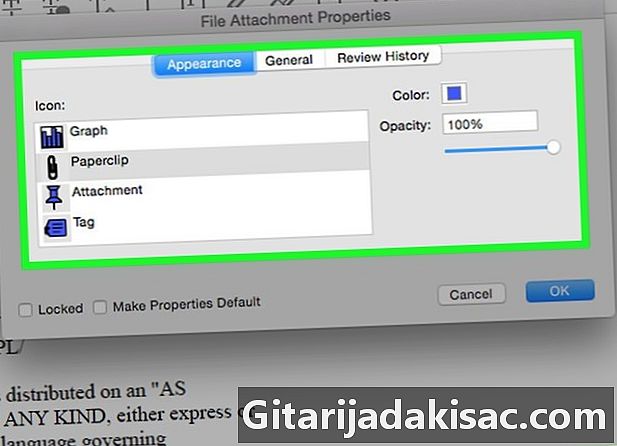
Персонализирайте външния вид на прикачения файл. Използвайте диалоговия прозорец, който се отваря, за да изберете външния вид на иконата, който ще представлява прикачения файл в PDF файла, както и неговия цвят и непрозрачност. -
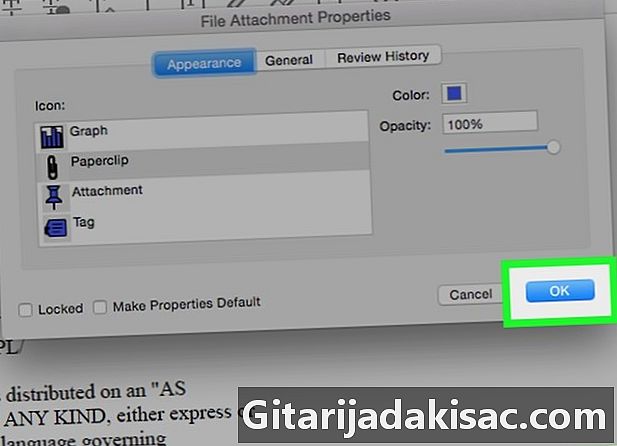
Кликнете върху добре. -
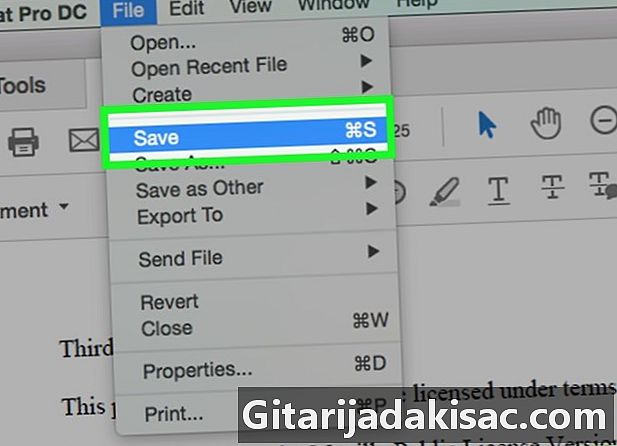
Кликнете най-накрая върху досие след това рекорд. Тези бутони са разположени съответно в лентата с менюта и в падащото меню. И сега вашият прикачен файл вече е записан във вашия PDF документ!